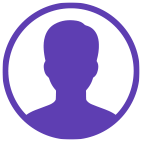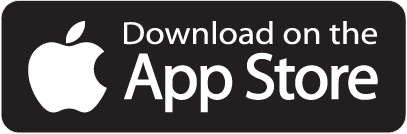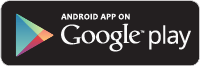Usuarios del servicio DevoluIVA
Manual de la app
App v3.6
Entorno de la APP
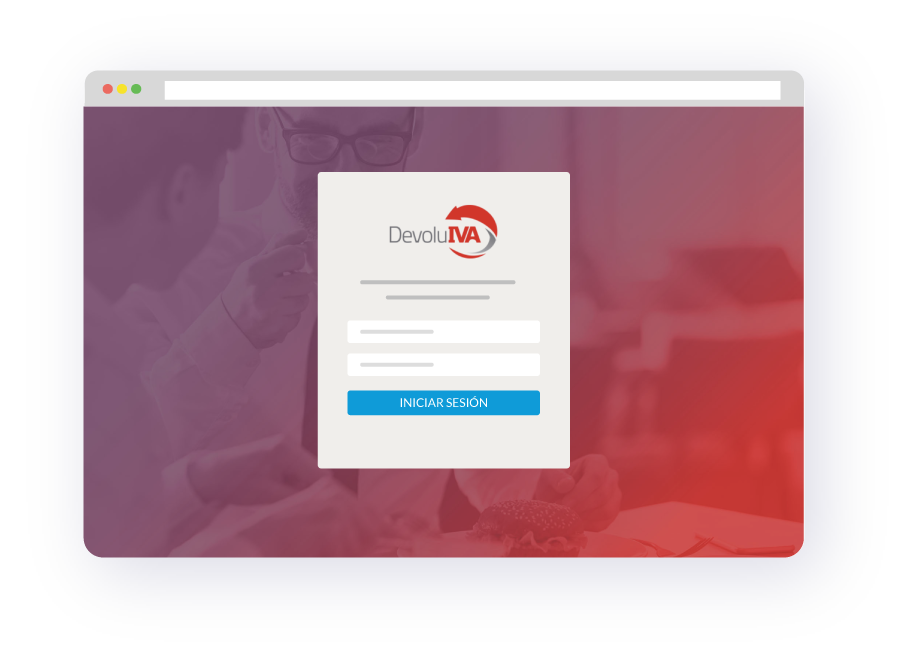
Definir contraseña
Genera tu contraseña mediante el correo recibido de bienvenida
Cuando te des de alta en el servicio, recibirás un email de bienvenida. Debes pulsar el enlace y generar tu contraseña.
Ver videotutorial
*Si se ha realizado una integración con tu empresa y tenéis un inicio de sesión unificado (Single sign on), utiliza tu email y contraseña corporativos.
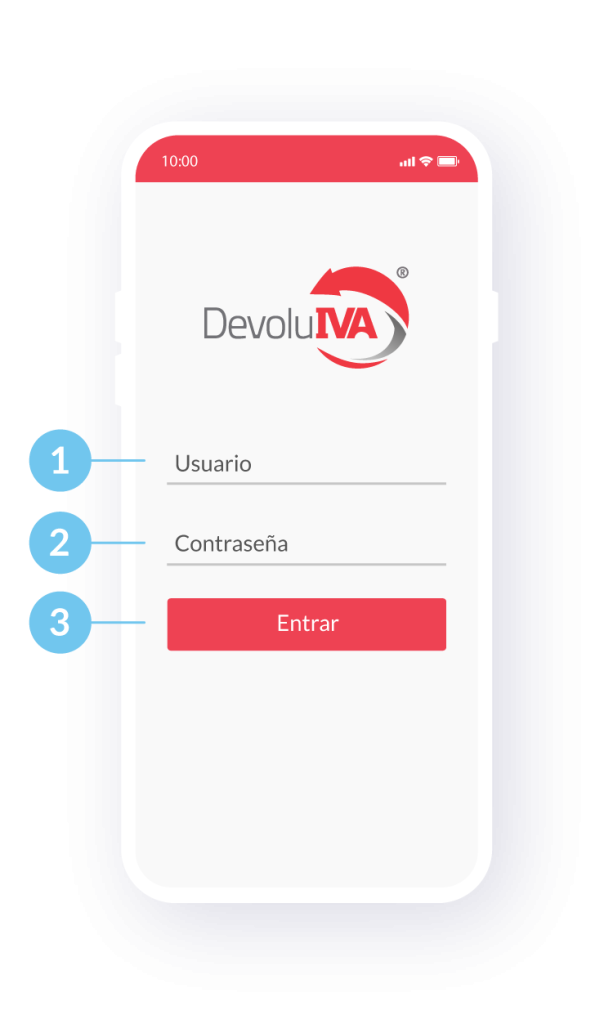
Acceso
Abre la app e introduce tu usuario y contraseña
1Introduce el usuario: Tu email
2Introduce la contraseña: La misma que has elegido en el paso 1
3 Entrar
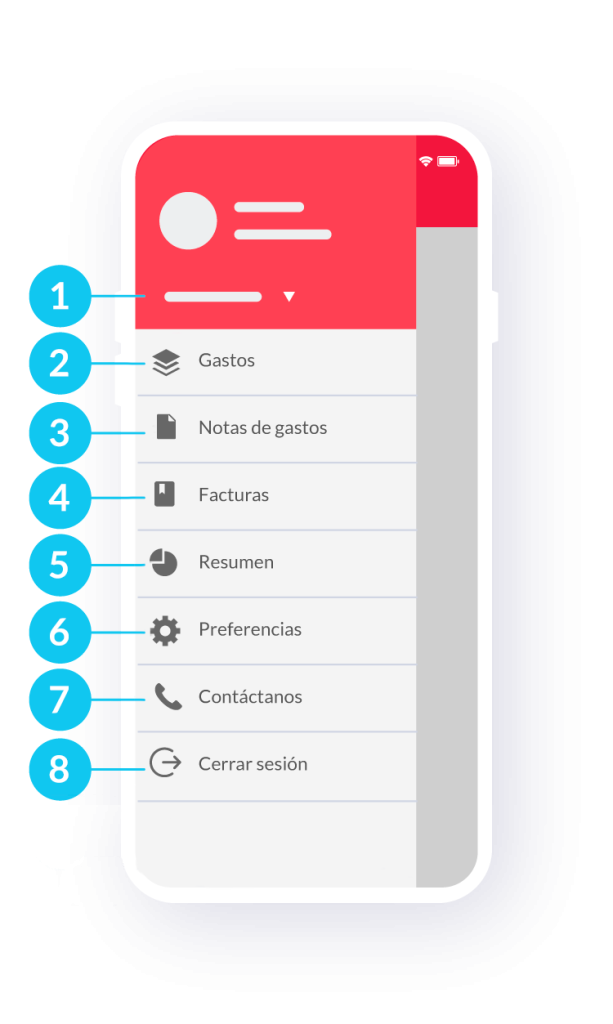
Menú lateral
1Empresa: En caso de ser usuario de más de una empresa aquí podrás elegir con cuál de ellas quieres trabajar en cada momento
2Gastos: Acceso a tus gastos
3Notas de gastos: Consultar tus notas de gastos
4Facturas: Encontrarás las facturas recibidas
5Resumen: Principales datos
6Preferencias: Selecciona tus preferencias de la app
7Contáctanos: Para cualquier consulta, ponte en contacto con nosotros
8Cerrar sesión
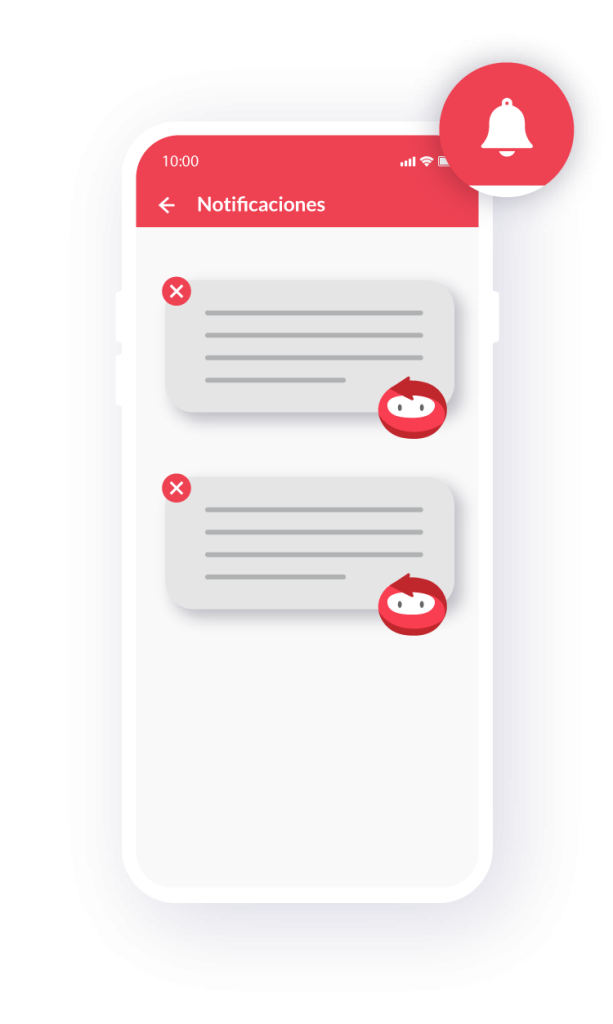
Notificaciones
Al pulsar sobre el icono de las notificaciones verás tu historial de notificaciones.
Podrás acceder a ellas desde esta pantalla y borrarlas utilizando el icono de la X.
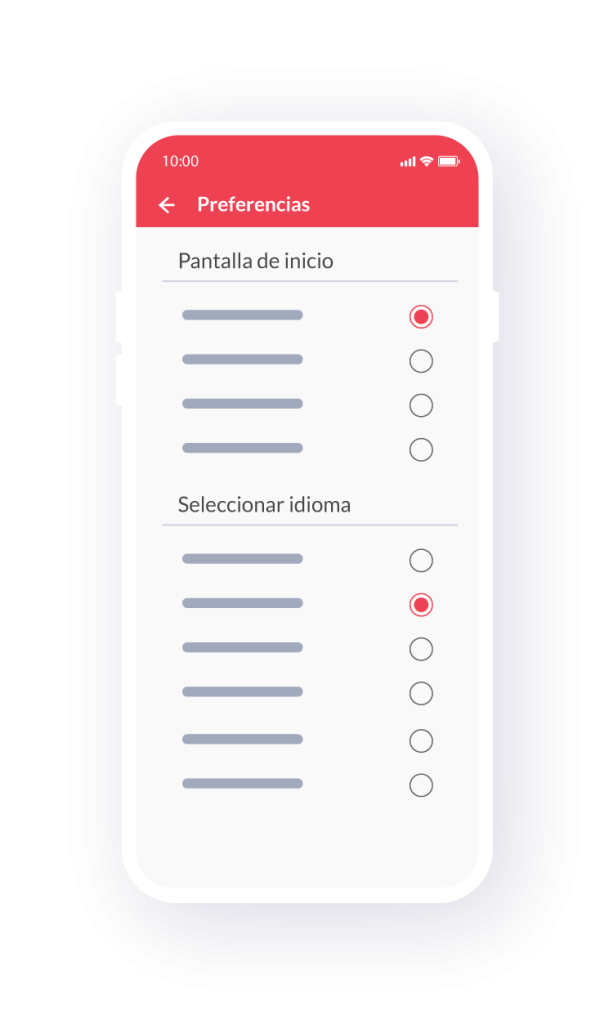
Preferencias
En preferencias puedes elegir en qué pantalla deseas que se inicie la app cuando la abras y seleccionar el idioma.
Si eres administrador o responsable, además, podrás seleccionar si quieres ver tus gastos y notas de gastos, los del resto del equipo o de todos los usuarios.
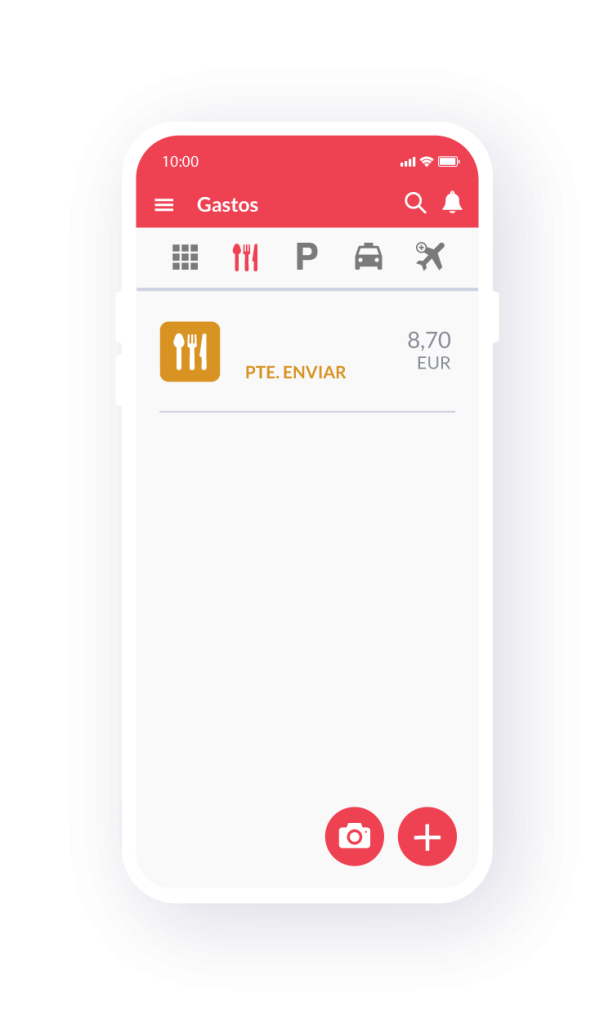
Modo sin conexión
Puedes introducir tus gastos aunque no tengas conexión.
Los gastos se enviarán la próxima vez que abras tu app y tengas conexión de manera automática.
Recuerda que si cierras tu sesión en la app, se perderán todos los tiques que hayas subido en estado “enviando” o “pendiente de enviar” el modo sin conexión.
Ver videotutorial
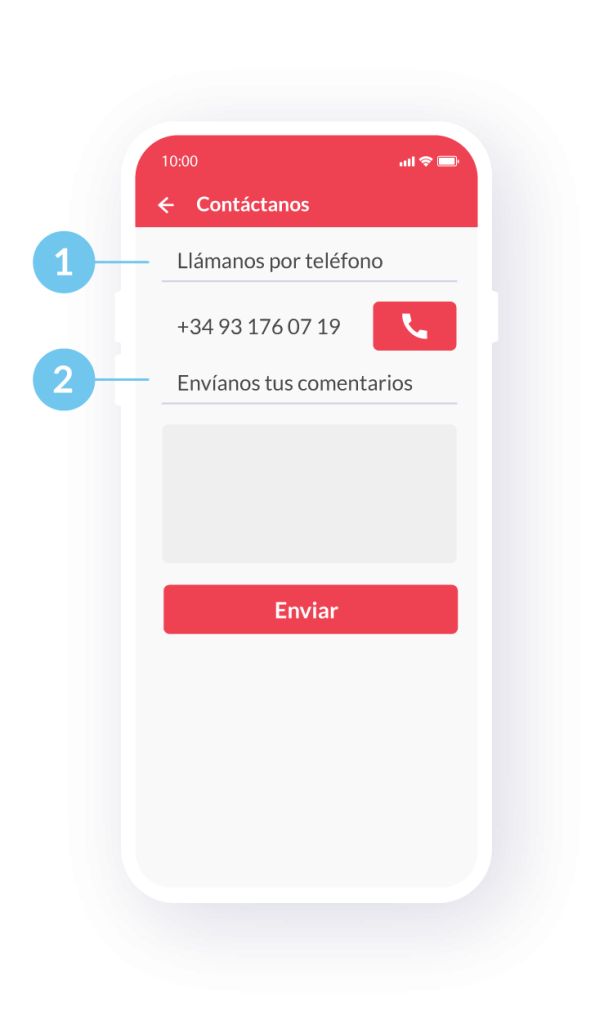
Contáctanos
1Llámanos por teléfono
La App tiene un botón para poder llamar directamente.
2Envíanos tus comentarios
Puedes detallar en el campo de texto la consulta pertinente y enviarla a nuestro equipo.
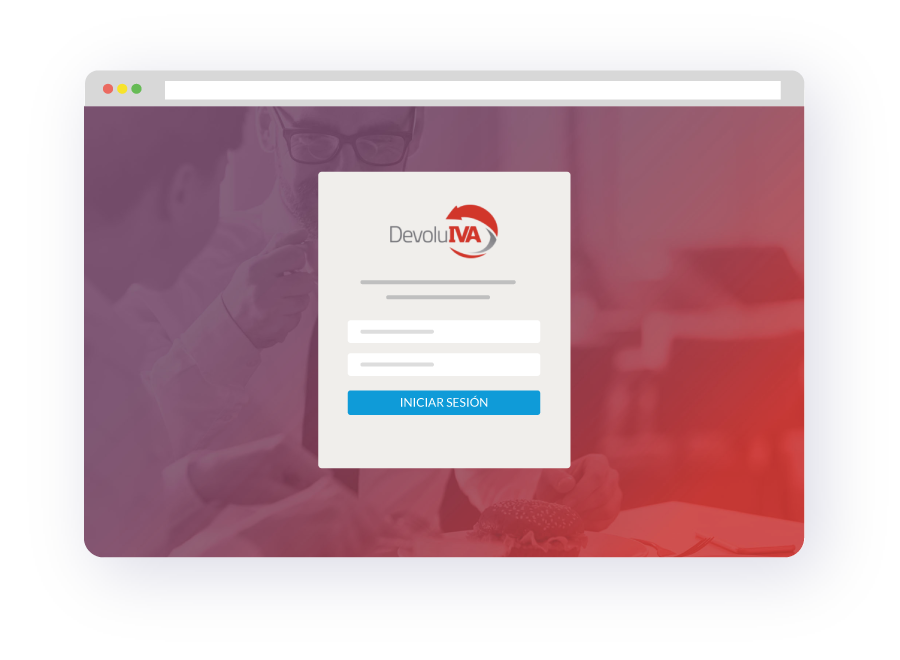
Recupera contraseña
1En la pantalla de identificación, hacemos click en “He olvidado mi contraseña”.
2Introduce tu dirección de correo electrónico y pulsa «Enviar».
3Recibirás un mail con las instrucciones para restablecer la contraseña.
* En caso de utilizar email y contraseña corporativos y necesitas recuperar la contraseña, deberás gestionarlo con tu empresa directamente.
Gestión de gastos
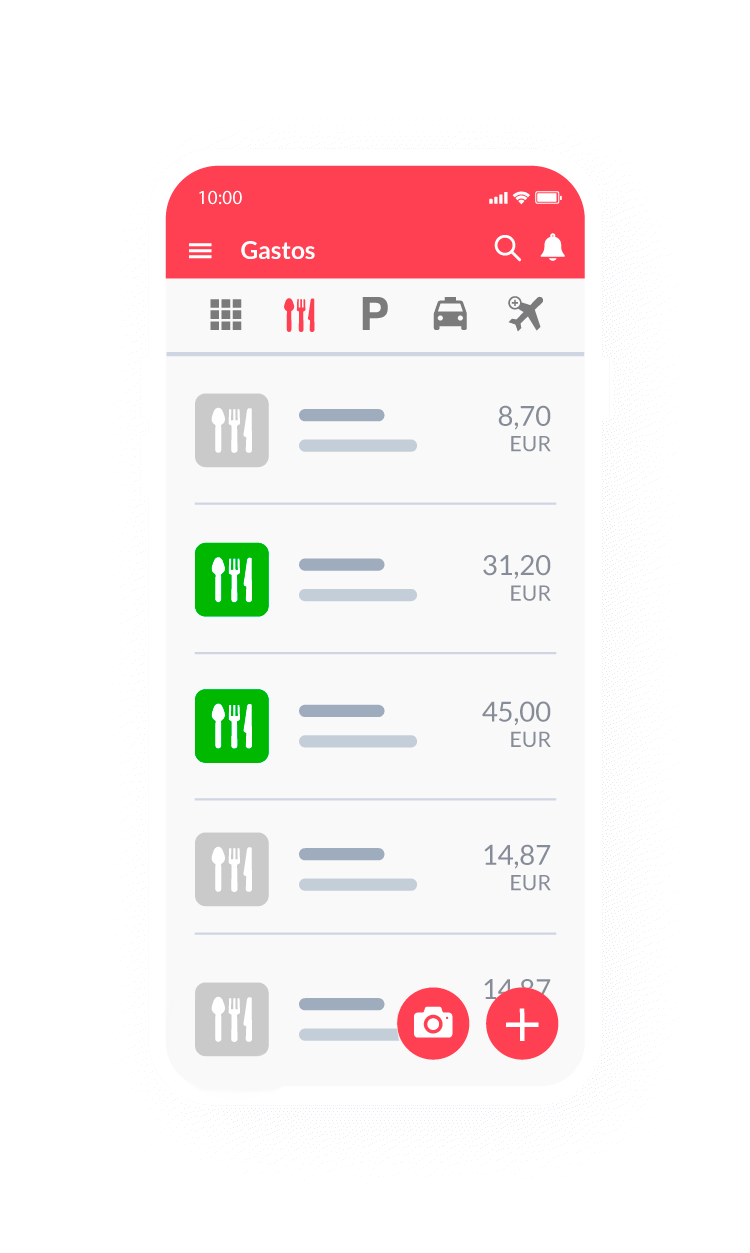
Gastos
La pantalla se divide en:
1La parte superior
Buscador
2 La parte media e inferior
Muestra los gastos realizados
3 En la base de la pantalla,
Introducción de gastos: cámara para fotografiar tiques y más opciones:
- 3.1 Fotografiando tiques
- 3.2 Introducción de gasto manual
- 3.3 Introducción de gastos con PDF
- 3.4 Introducción del kilometraje (manual, por mapa o por gps)
- 3.3 Funcionalidad código QR en gasolineras
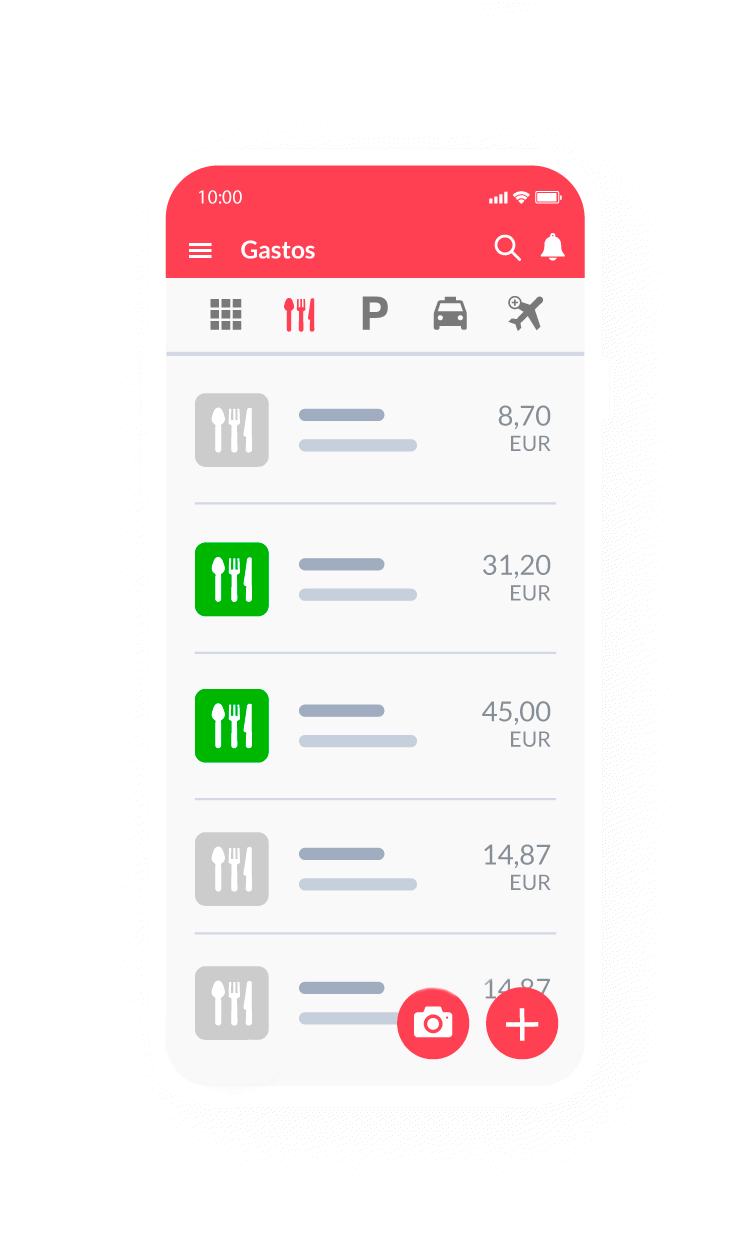
Buscador de gastos
Para hacer búsquedas de gastos, pulsa en el icono de la lupa y podrás filtrar tus gastos por fecha, el estado del gasto o el tipo de servicio.
También puedes hacer una búsqueda avanzada por CIF, nombre del comercio, moneda e importe.
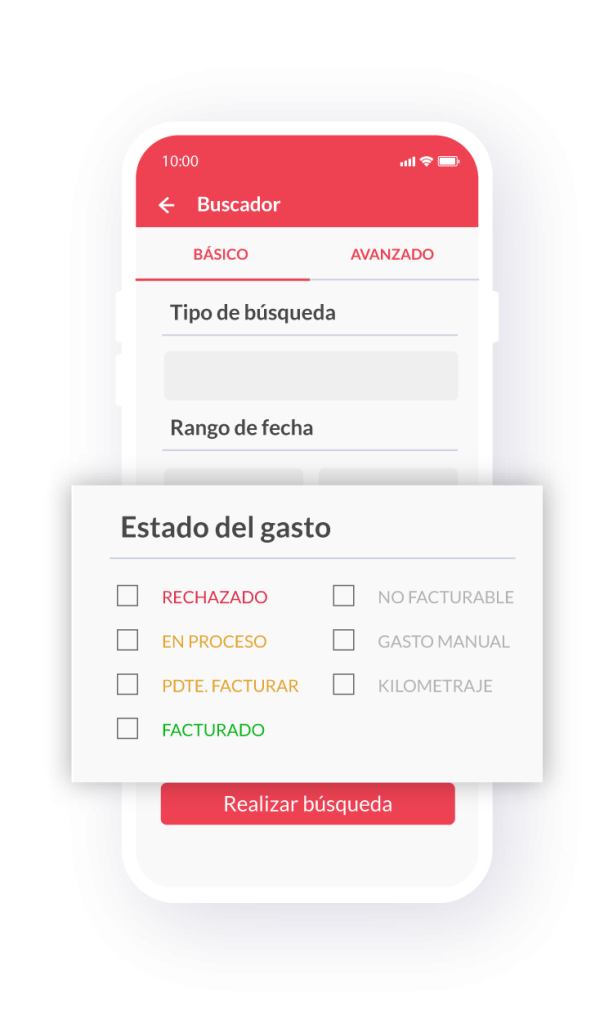
Estados de los gastos

Enviando: El gasto se está enviando al sistema.

En proceso:El gasto está pendiente de validación por el sistema.

Pendiente de Facturar o Gastos Facturables: El gasto es válido y será convertido en factura ¡ya puedes tirar el tique!

Gastos Rechazados: La información del gasto que has subido presenta algún problema y necesitarás revisarlo.

Gastos No Facturables: El gasto es válido, pero el tique no pertenece a un establecimiento de la red DevoluIVA, por lo que lo tendrás digitalizado, pero no podrás obtener su factura electrónica válida.

Gastos Facturados: El gasto ya forma parte de una factura.
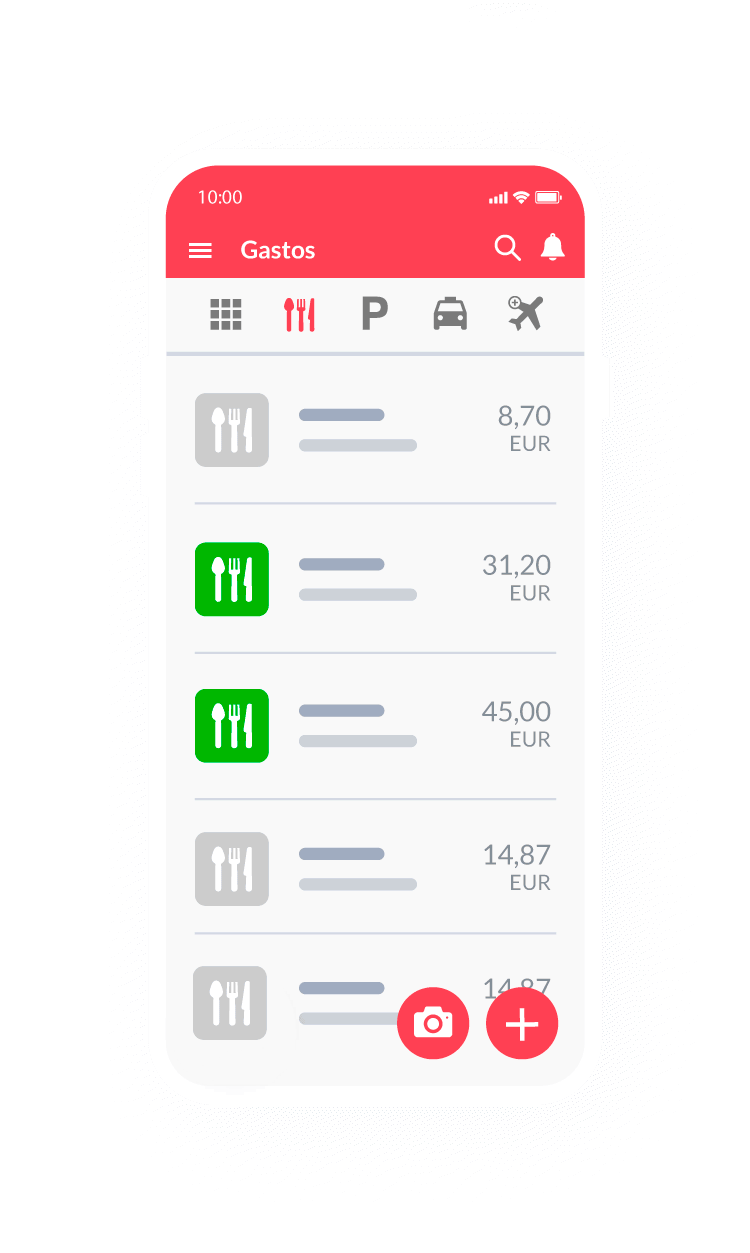
Digitalización de gastos: Foto
1Presionamos el botón para fotografiar el gasto.
2 Fotografía tu tique encuadrando la imagen dentro de la pantalla de captura del gasto. Así, evitarás que las fotos salgan cortadas.
Recuerda que en los tiques han de figurar los datos fiscales del emisor
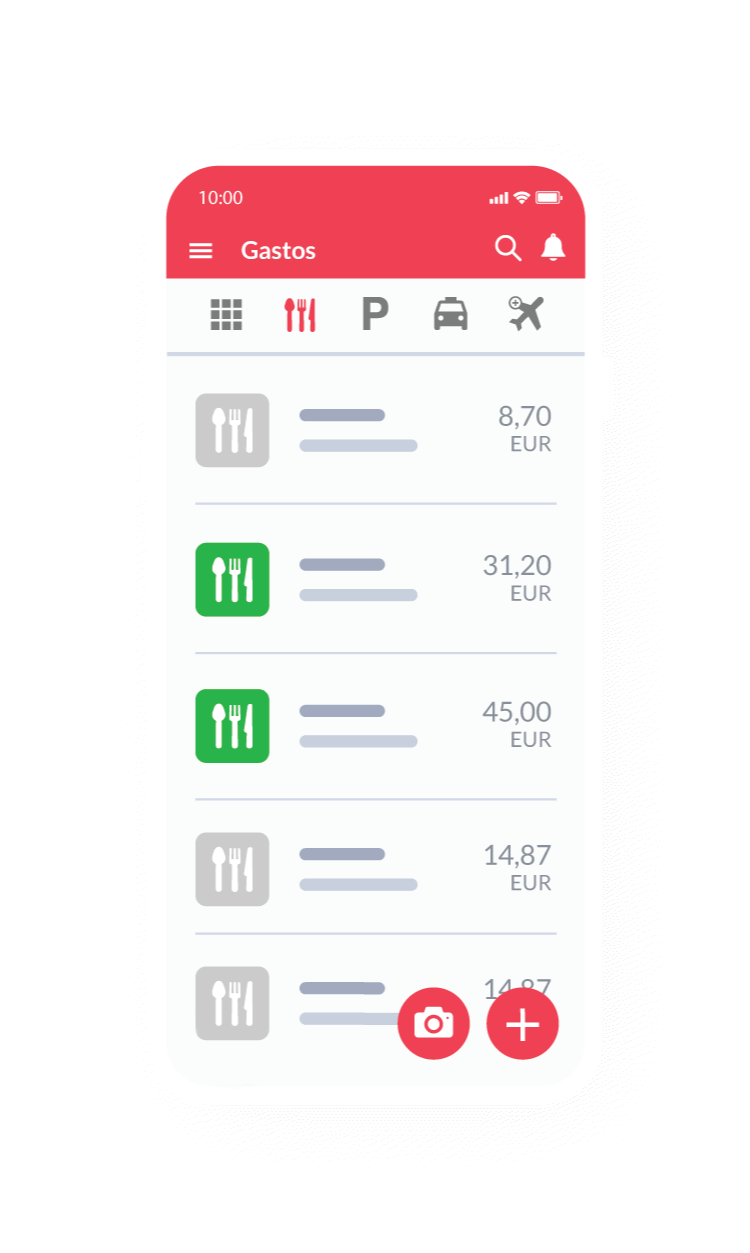
Autovalidación de gastos
Con esta nueva función, puedes autovalidar tus gastos en la app, aprende como hacerlo en este tutorial.
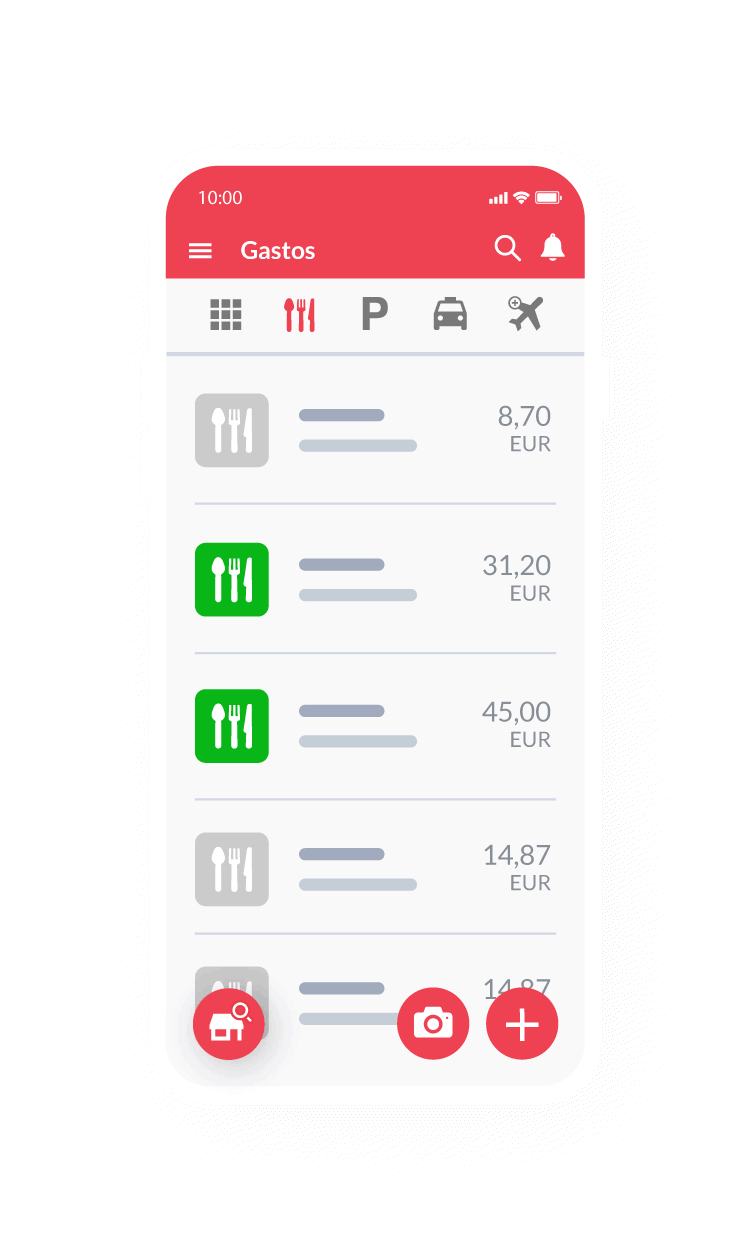
Gastos: Introducción manual
Gastos manuales sin documento
En caso de que no tengas el tique, se puede introducir manualmente con los datos correspondientes.
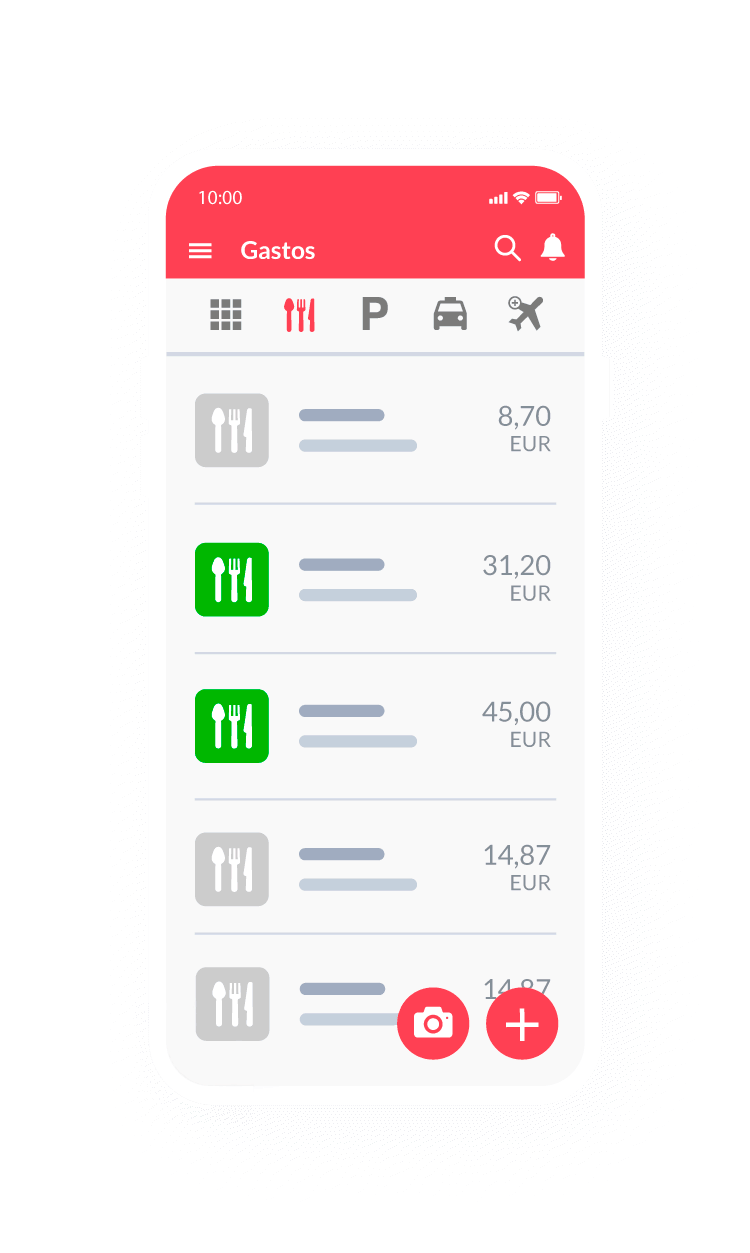
Gastos: PDF
Introduce gastos mediante archivos en pdf
Haciendo clic en el botón del PDF y seleccionando el documento en concreto.
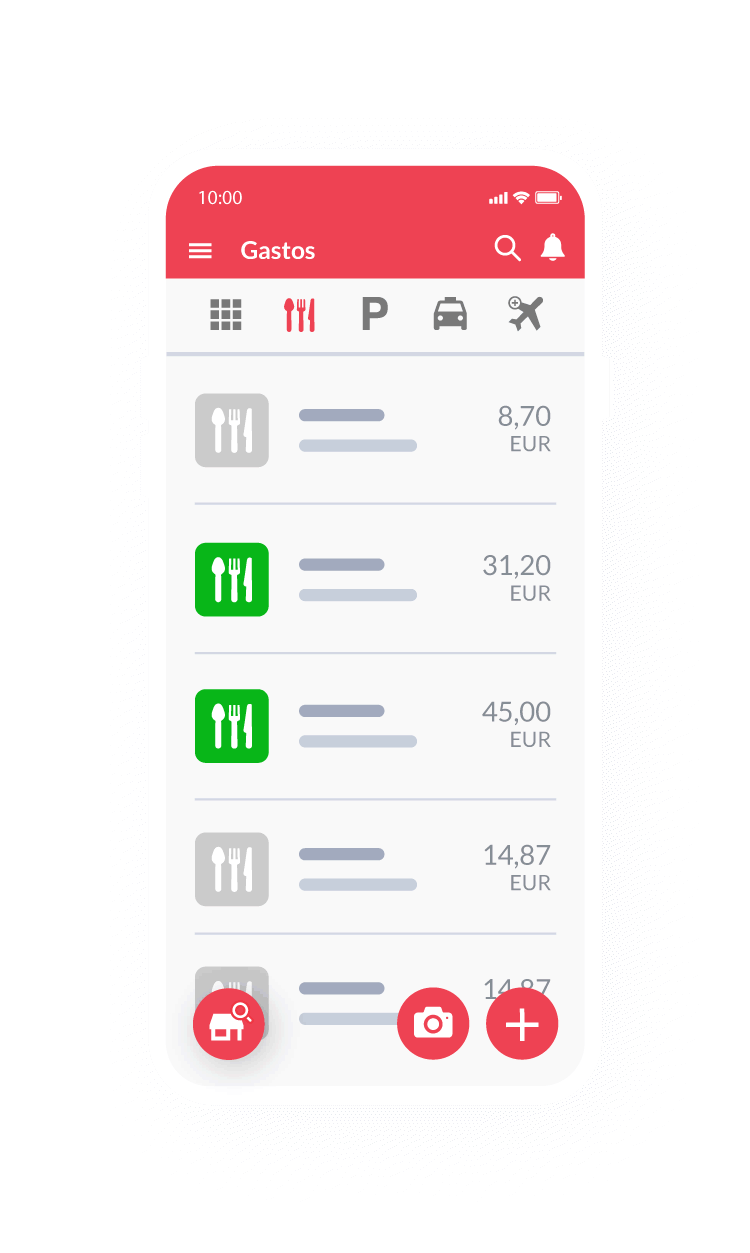
Gastos: Kilometraje manual
Introducción de kilometraje manual
En esta opción podrás añadir manualmente el kilometraje.
El precio del km será configurado por el Administrador en la Configuración de empresa.
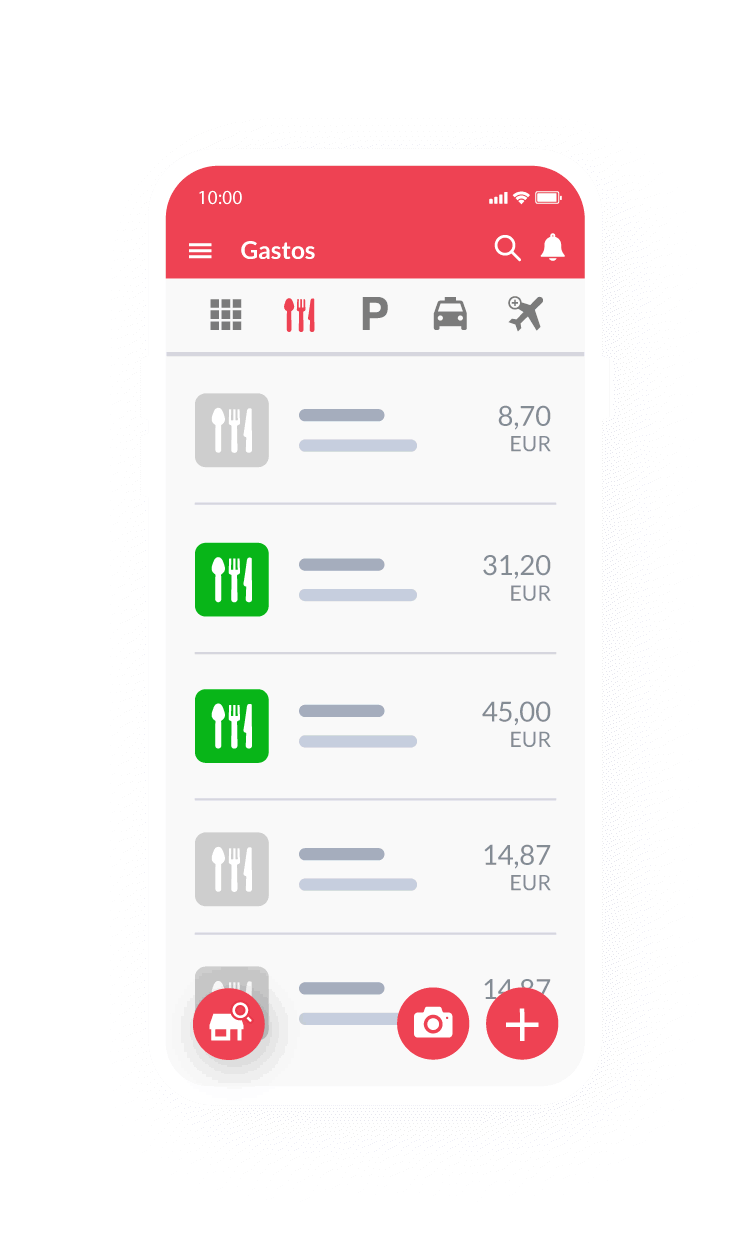
Gastos: Kilometraje por mapa (opcional)
Registra un nuevo gasto en el menú “+” del apartado de gastos, y pulsa en “KM”.
Indica la dirección de origen y la dirección completa de destino del viaje, para que se calcule automáticamente el kilometraje entre ambos puntos.
Se añadirá automáticamente el nuevo gasto con el importe correspondiente al kilometraje.
Si te has equivocado escribiendo las direcciones, en el detalle del gasto, puedes editarlas y volver a realizar el cálculo.
Ver videotutorial
Para más información sobre esta funcionalidad, contáctanos
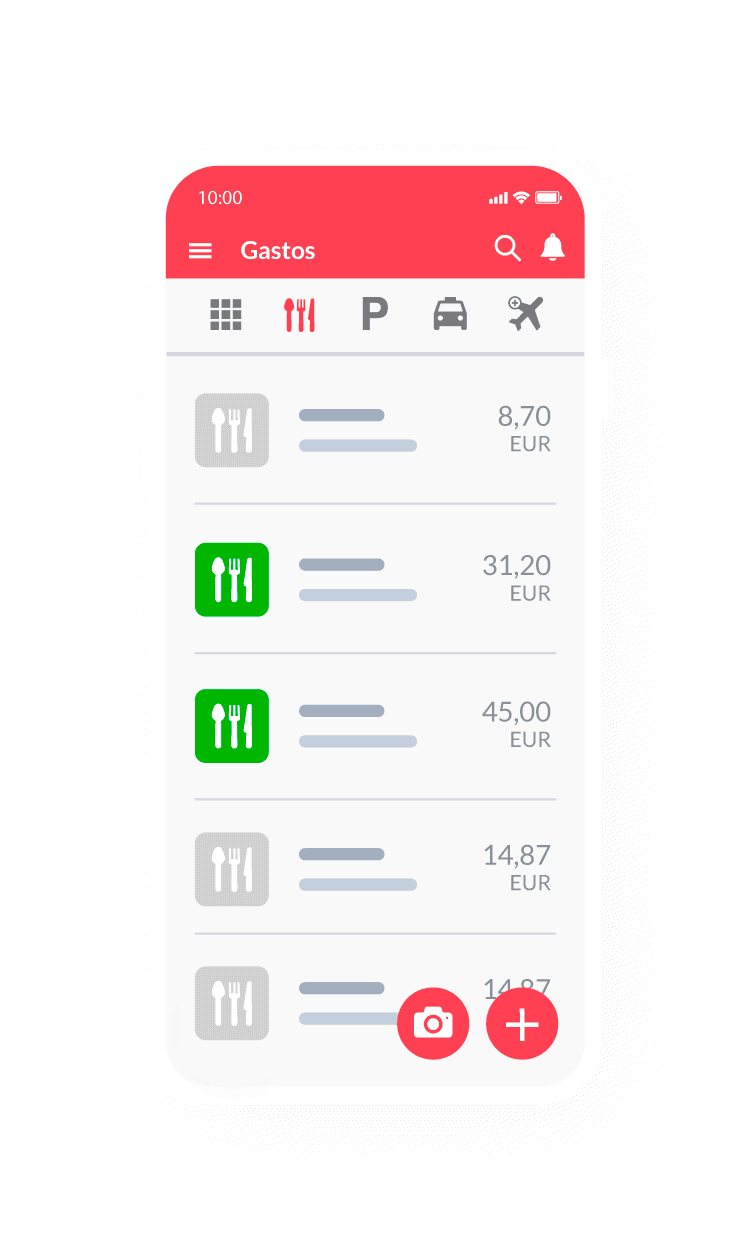
Gastos: Kilometraje por GPS (opcional)
Registra un nuevo gasto en el menú “+” del apartado de gastos, pulsando en “KM”.
Para utilizar esta funcionalidad, la ubicación del móvil debe estar activa. De esta forma, automáticamente la app detecta la ubicación y la introduce en el campo origen.
Ver videotutorial
Para más información sobre esta funcionalidad, contáctanos
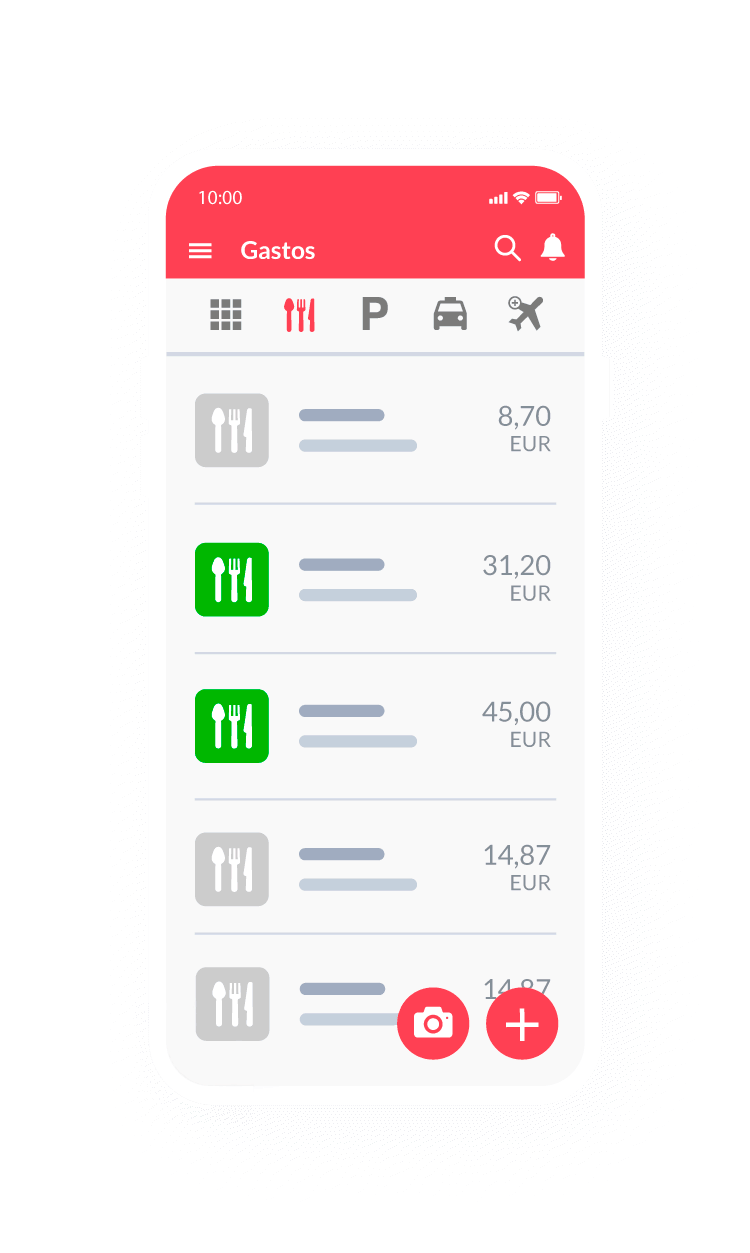
Gastos: Lectura Código QR
Cuando vayas a pagar el consumo de gasolina, haz clic en el icono del código QR y pide al dependiente que lo lea con la pistola escáner del TPV.
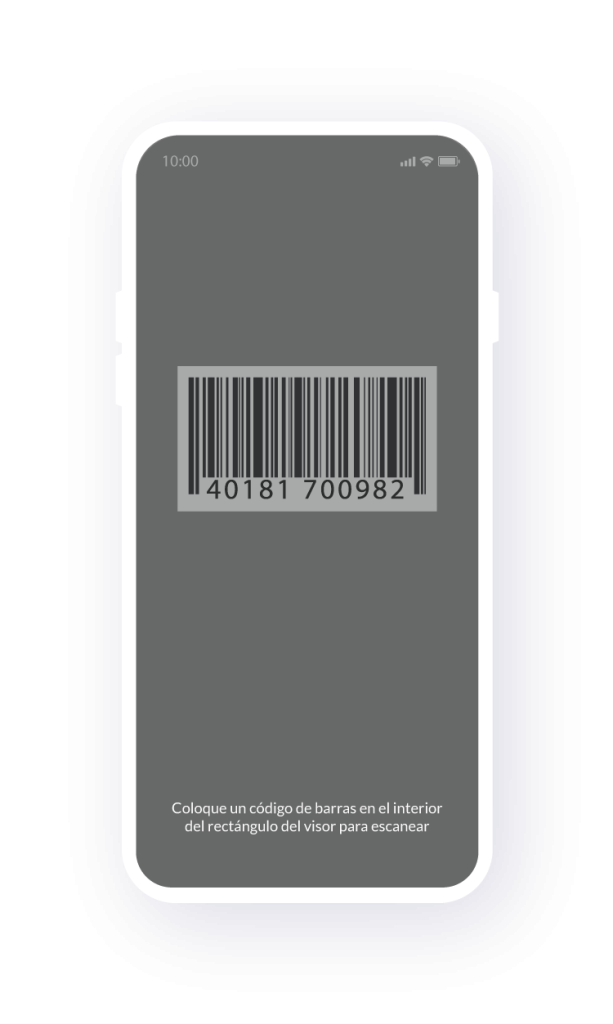
Lectura de código de barras (opcional)
En esta opción se abrirá un lector de código de barras y se rellenará el campo con la información extraída del código leído.
Para más información sobre esta funcionalidad, contáctanos
Gestión de errores
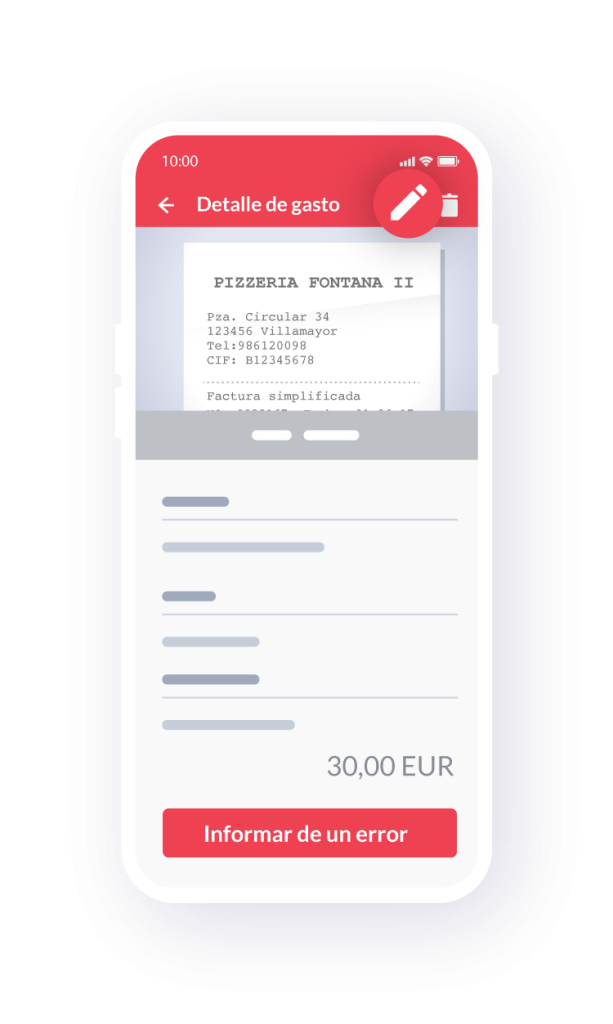
Gastos: Editar gastos
Entra en el detalle de gasto y pulsa el icono de edición.
Modifica la información del gasto y guárdalo.
Al editar el gasto, si se quiere completar la información, se puede añadir un documento adjunto al gasto.
Ver videotutorial
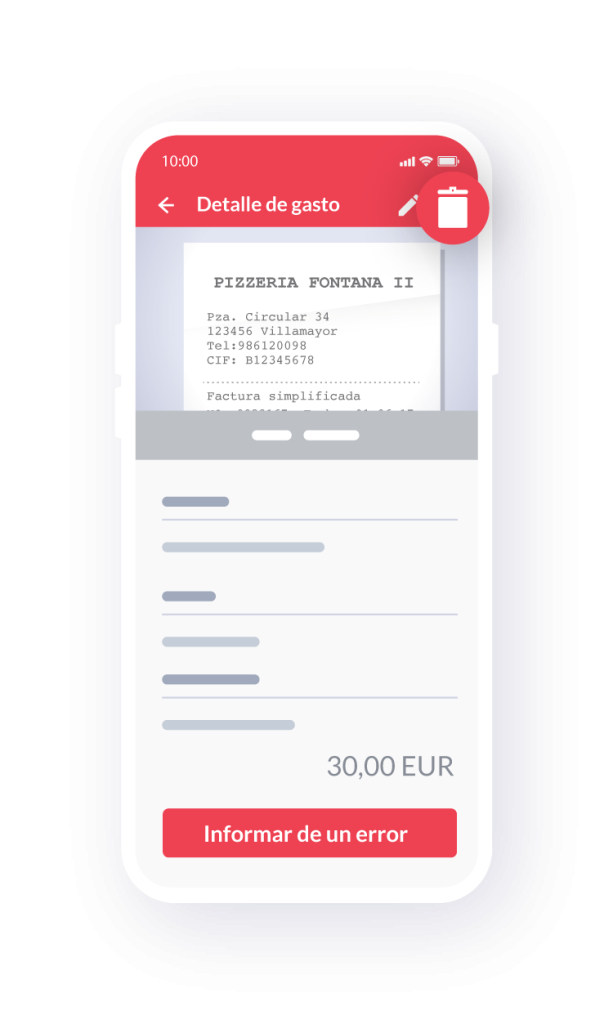
Gastos: Borrar gastos
Elimina los gastos desde el detalle del mismo, pulsando el botón de la papelera.
Ten en cuenta que si el gasto está en una nota de gastos, facturado o en proceso, no lo podrás borrar.
Ver videotutorial
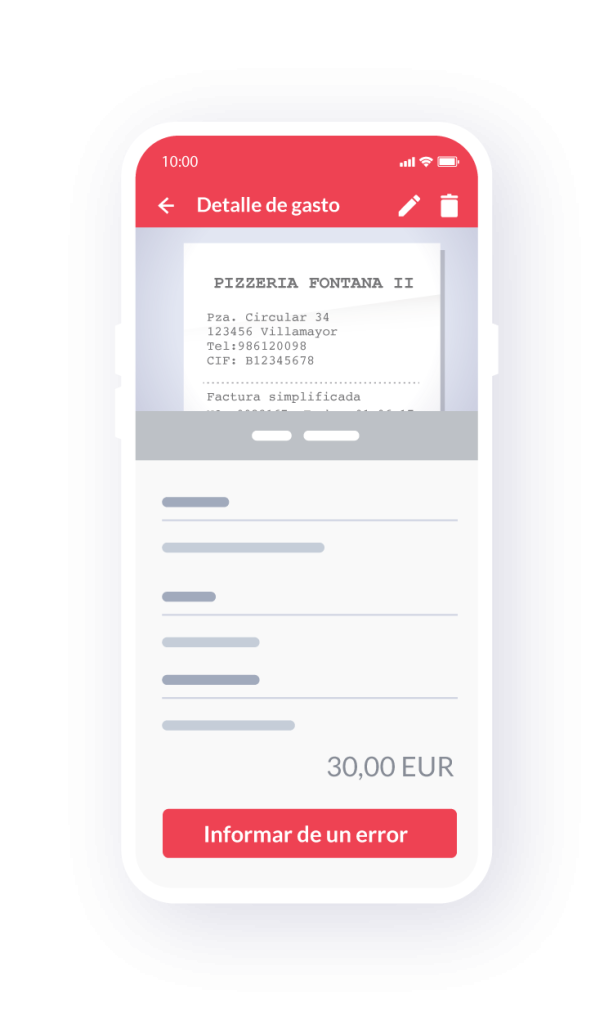
Gastos: reportar un error
Si encuentras algún error en uno de tus tiques, puedes reportarlo y lo revisaremos con la mayor brevedad posible.
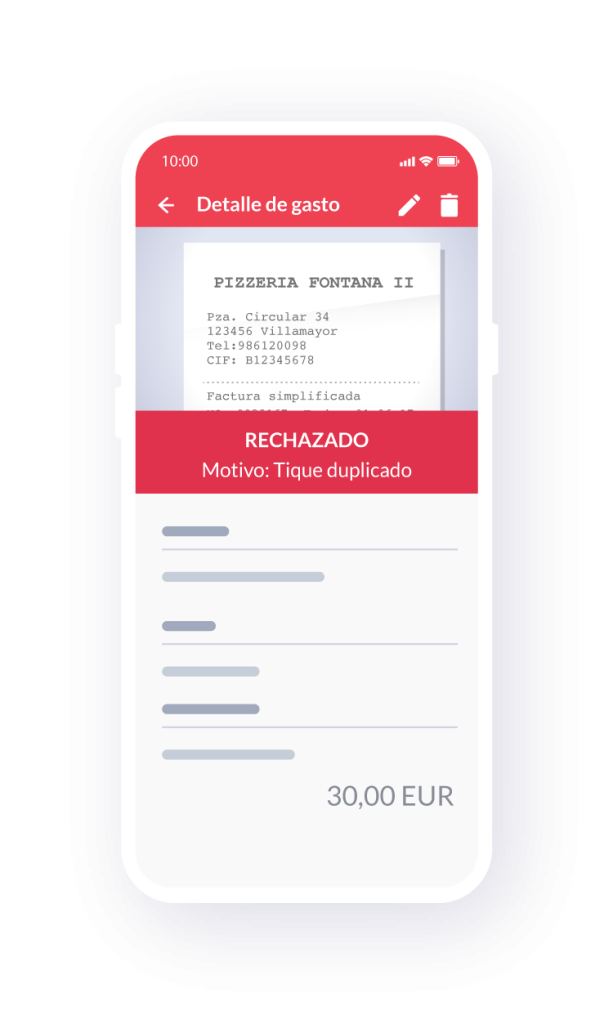
Gastos: Motivo de rechazo del gasto
Conoce la razón por la que tu gasto ha sido rechazado.
Por ejemplo: “el tipo de servicio indicado es incorrecto”, “el país o moneda indicados son incorrectos” o “el documento no es una factura simplificada”, entre otros.
Tendrás que editar la información del gasto en el detalle del mismo con el icono del lápiz en el extremo superior derecho, corregirla y guardar la modificación.
Recibirás una notificación push desde tu app cuando un gasto sea rechazado. De esta manera, podrás estar alerta de cualquier cambio.
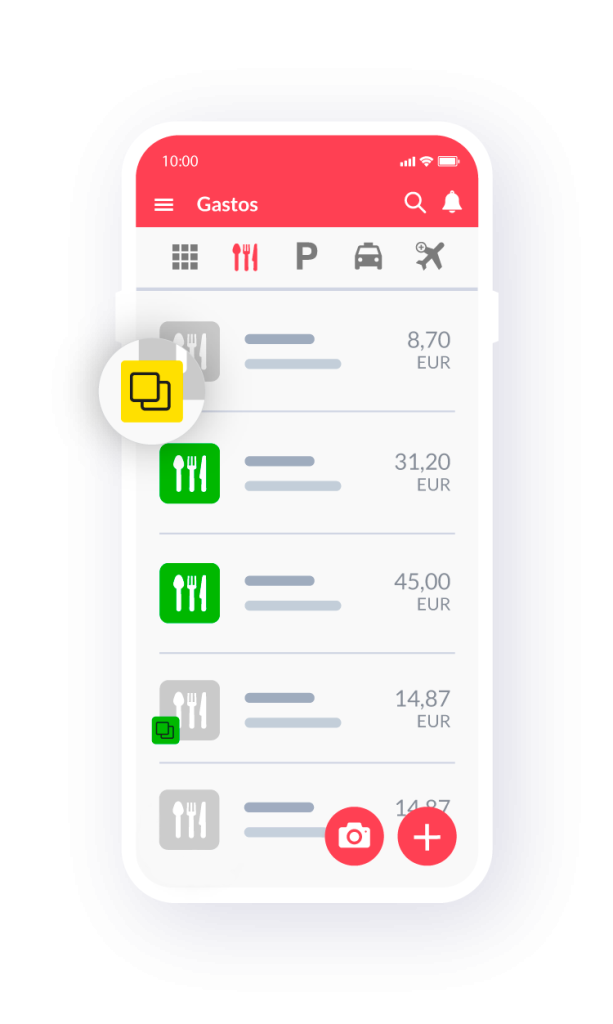
Gastos: detección de duplicados y fraude
Aparecerá un aviso en aquellos documentos que presenten datos repetidos, pero que no contengan suficiente información para ser descartados por el sistema DevoluIVA.
En el detalle del gasto podrás visualizar la información del posible gasto duplicado.
El empleado tendrá que marcar en el portal privado de su empresa si el gasto se trata o no de una duplicidad, indicando en los botones si lo es o no.
El sistema no permitirá cerrar la nota de gastos hasta que dicha discrepancia sea resuelta.
NOTA DE GASTOS
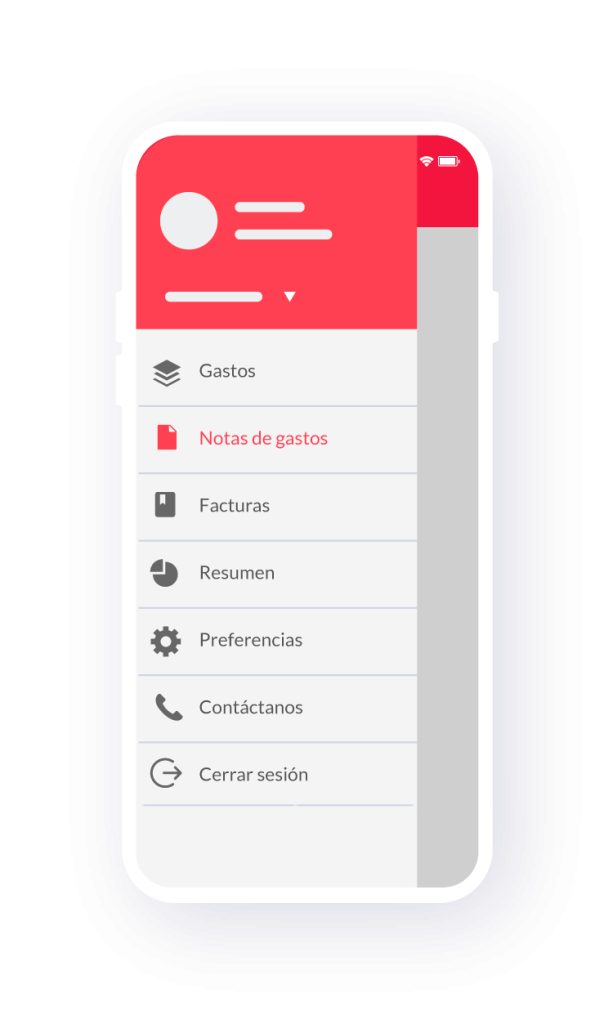
Consultar una Nota de gastos
También podrás consultar y gestionar tus notas de gastos creadas desde tu app. Esta sección la encontrarás en el menú lateral.
Nota de gastos online: gestión (empleado)
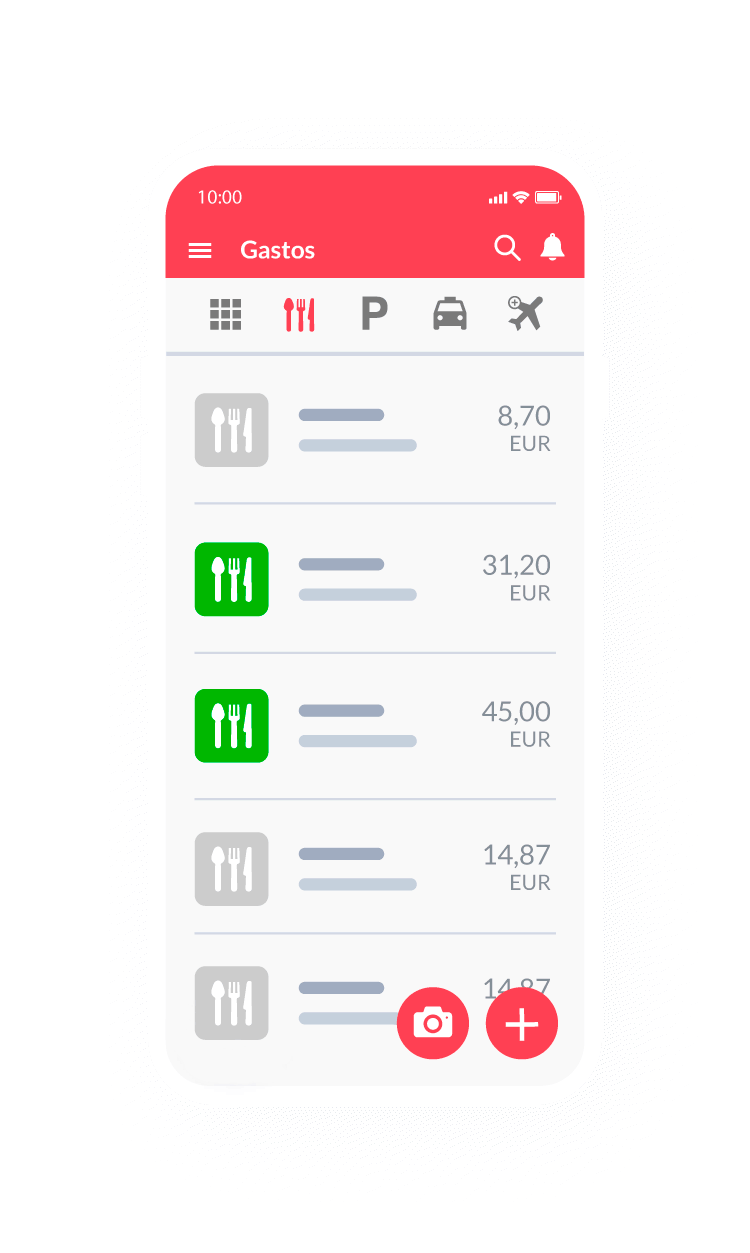
Añadir a tu nota de gastos:
1Selecciona los gastos. Pulsa durante unos segundos la línea del primer gasto y se marcará con check. Pulsa en el resto de gastos si quieres añadir más.
2 Pulsa el botón añadir a nota de gastos.
3 Introduce el nombre y pulsa crear nota si quieres crear una nueva o seleccionar una de las que tienes abiertas.
Ver videotutorial
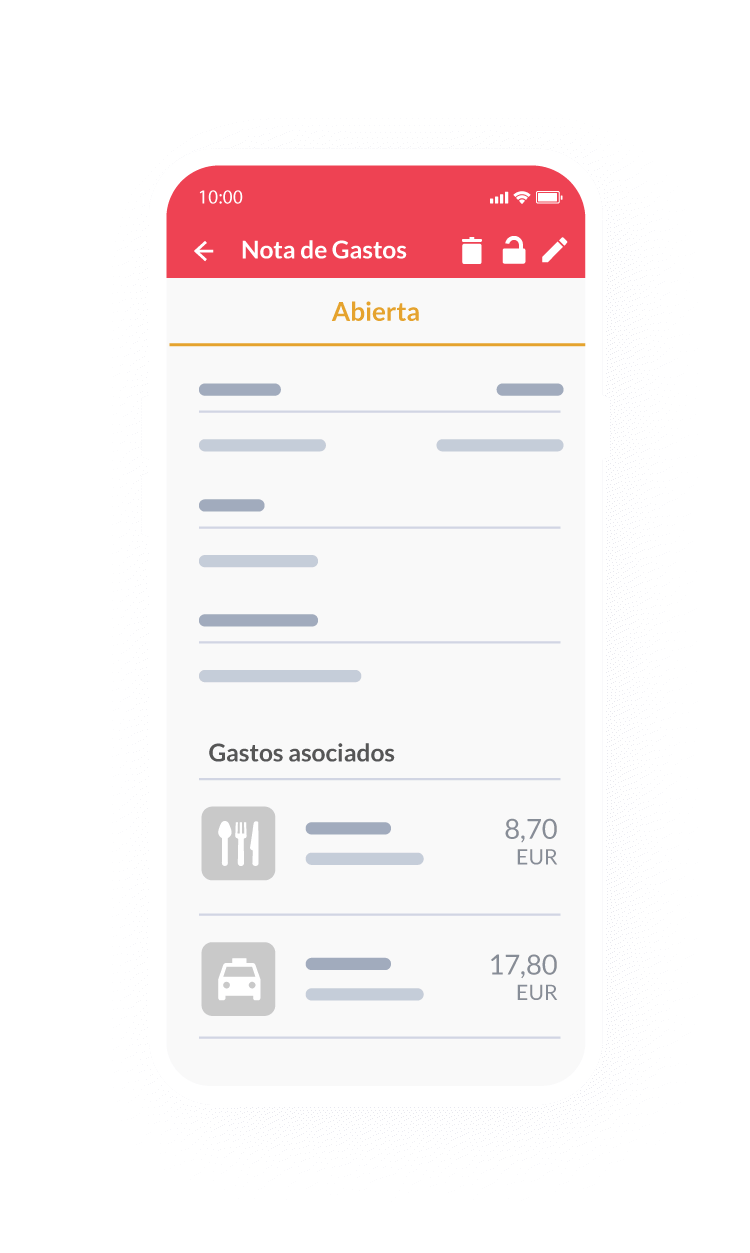
Cerrar una nota de gastos:
1Cuando creas una nota de gastos estará en estado abierta.
2 Una vez añadidos los gastos, podrás cerrarla para la posterior validación de tu responsable.
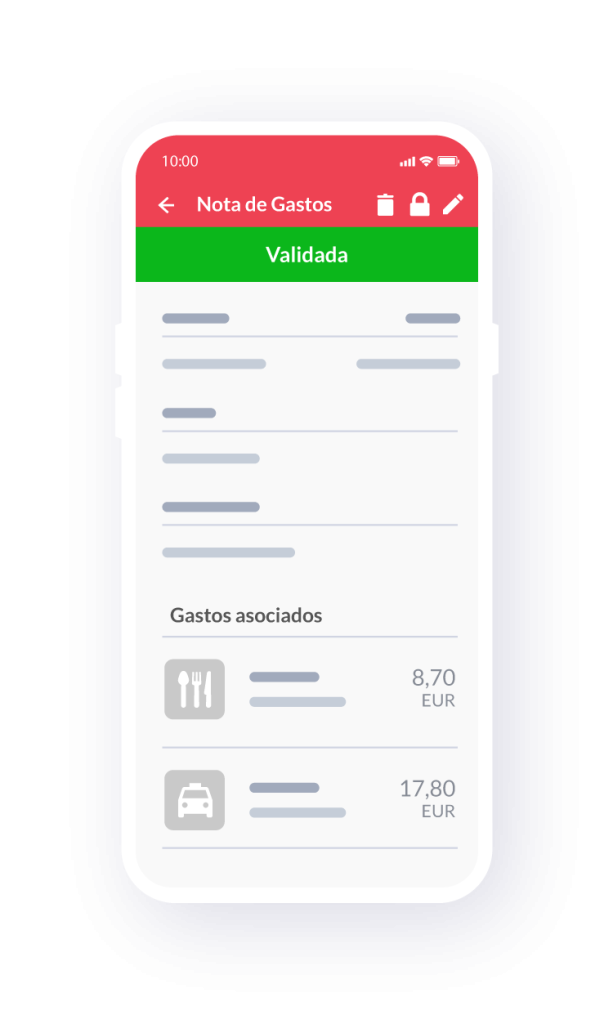
Nota de gasto validada
Cuando el responsable valida tu nota de gastos, verás la nota en estado validada.
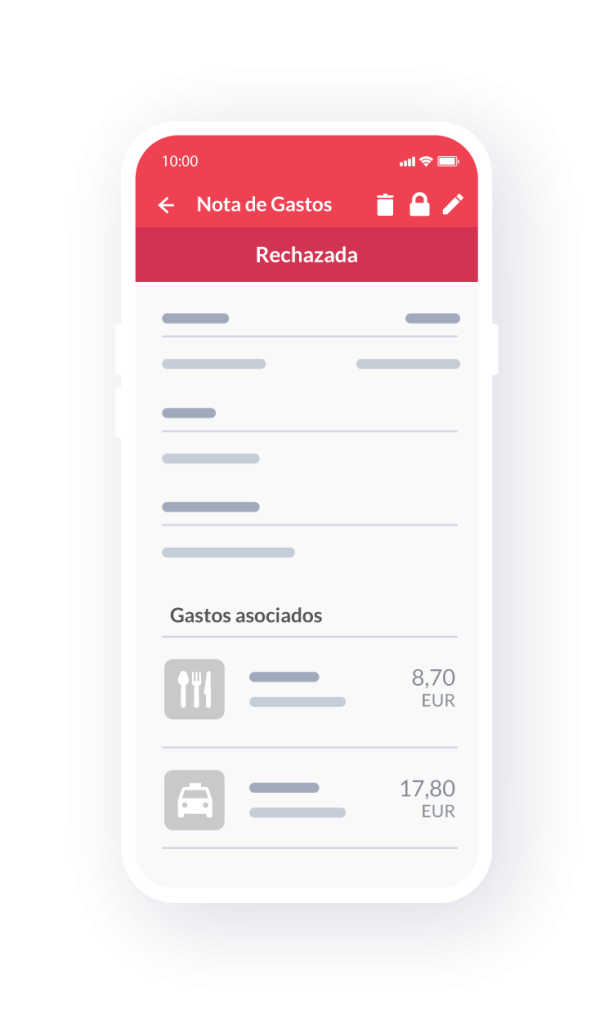
Nota de gasto rechazada
Si tu responsable rechaza la nota de gastos, en el detalle de la misma verás el motivo por el cual ha sido rechazada.
Podrás abrirla para corregirla y volver a cerrarla para su validación.
Nota de gastos online: gestión (responsable)
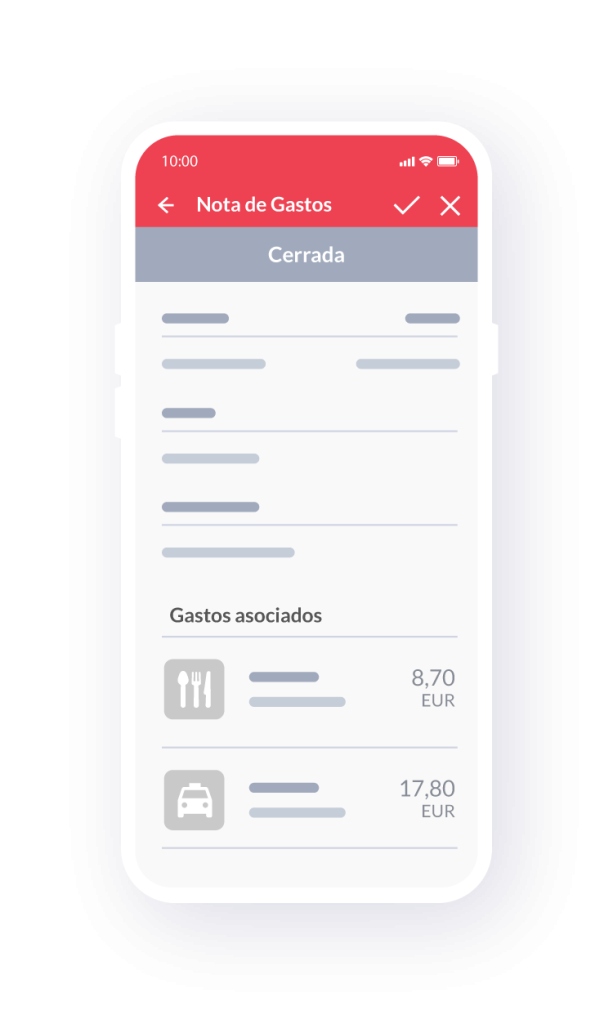
Nota de gastos cerrada
Como responsable podrás acceder a las notas de gastos cerradas para poder validarlas.
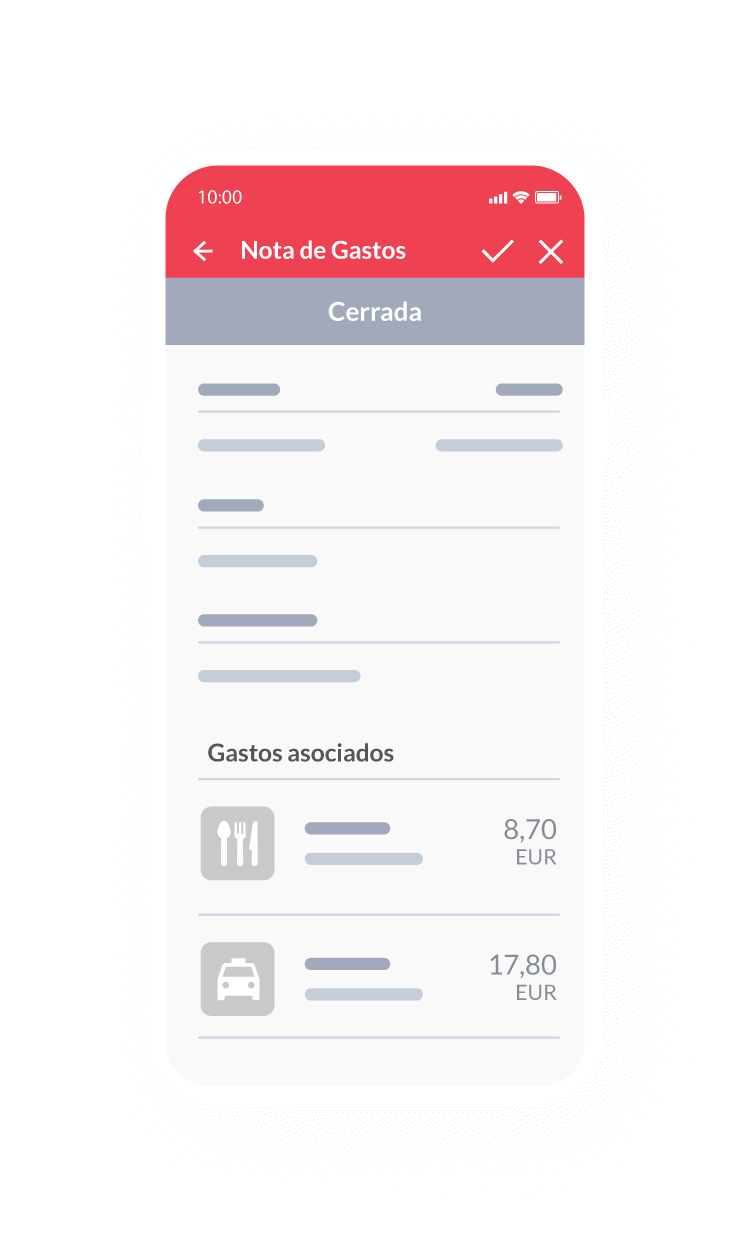
Validar nota de gastos
Si la nota de gastos es correcta, pulsa sobre el icono para validarla.
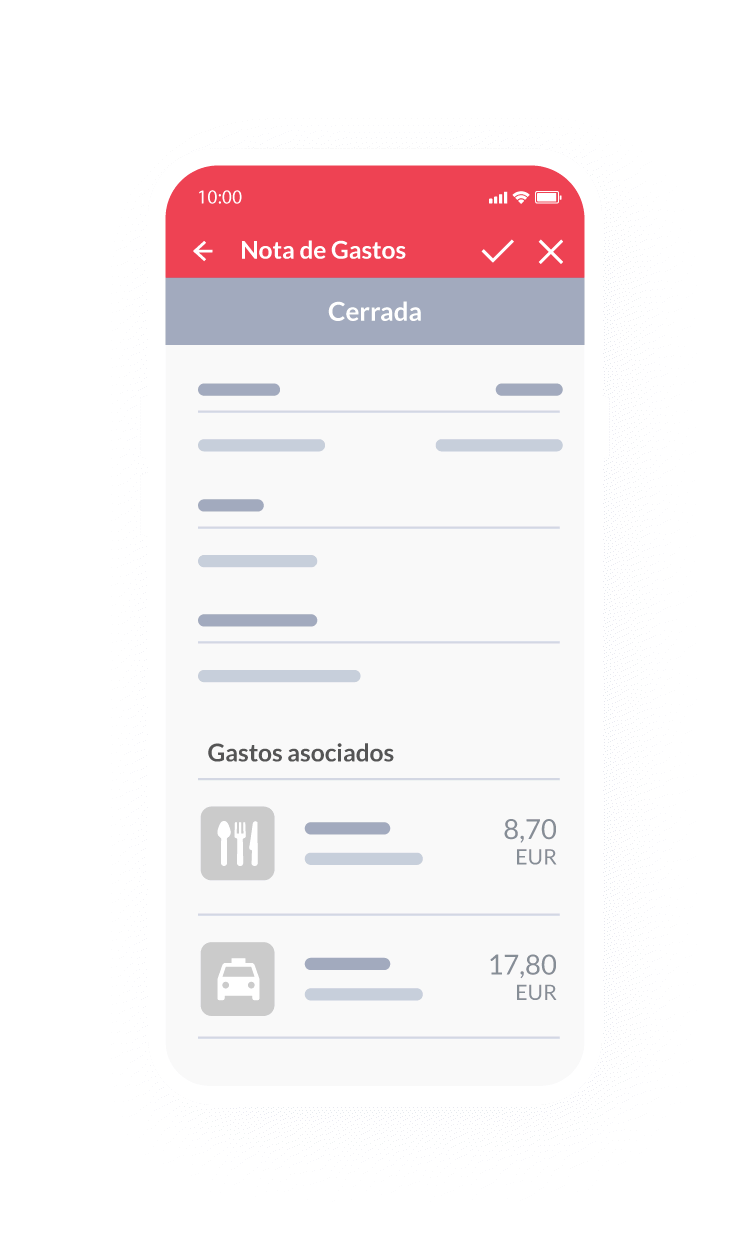
Rechazar nota de gastos
Si como responsable decides rechazar la nota de gastos:
1Pulsa el icono para rechazarla.
2 Deberás introducir el motivo por el cual se ha rechazado.
3 Pulsa rechazar.
GESTIÓN DE FACTURAS
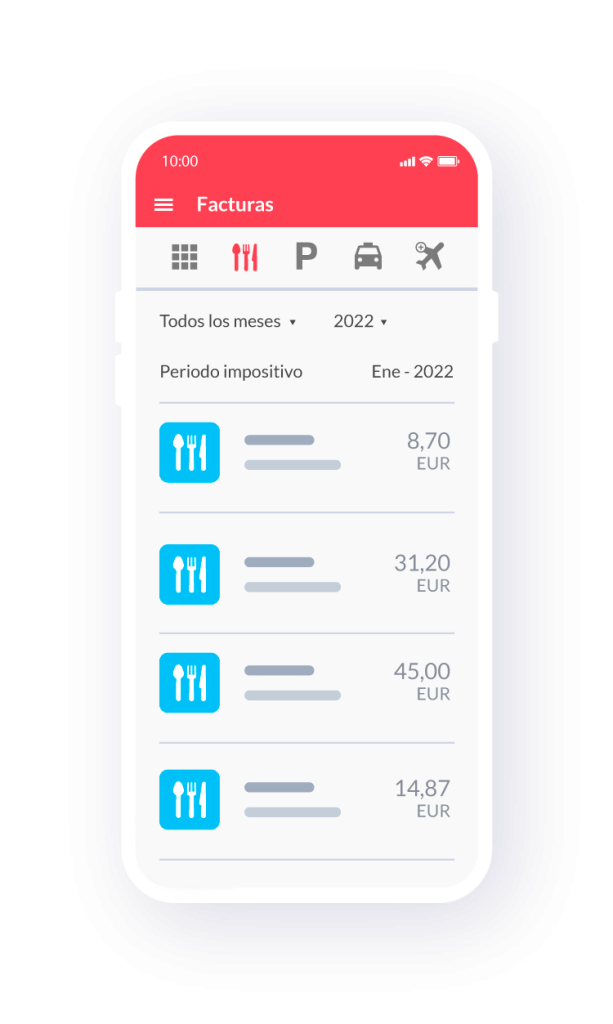
Facturas
Puedes ver todas las facturas recibidas
Puedes filtrar por tipo de servicio o por fecha.
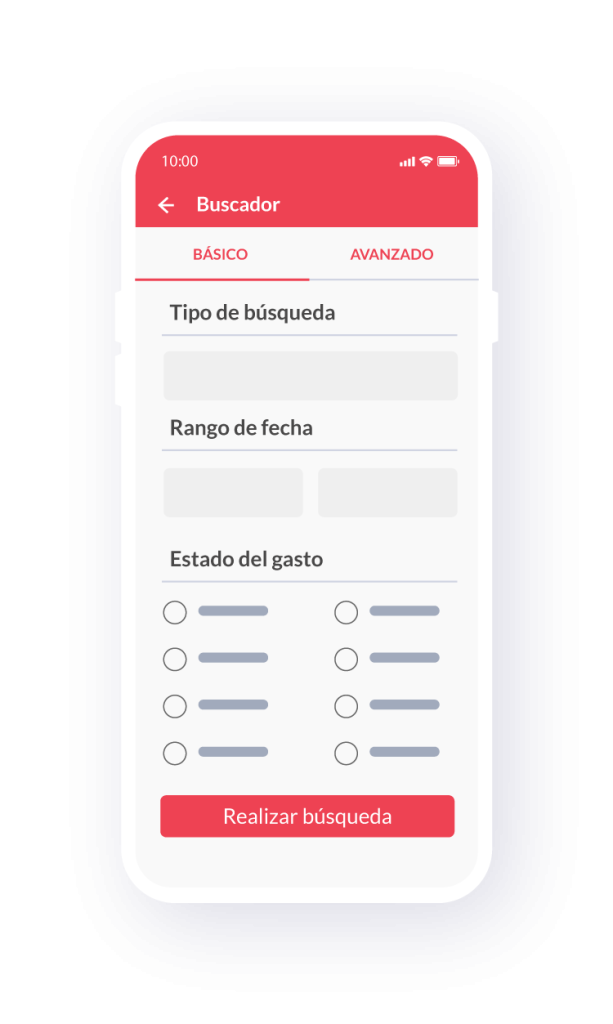
Facturas: Buscador
Para hacer búsquedas de facturas, pulsa en el icono de la lupa y podrás filtrar por fecha o el tipo de servicio.
También puedes hacer una búsqueda avanzada por CIF, nombre del comercio, moneda e importe.
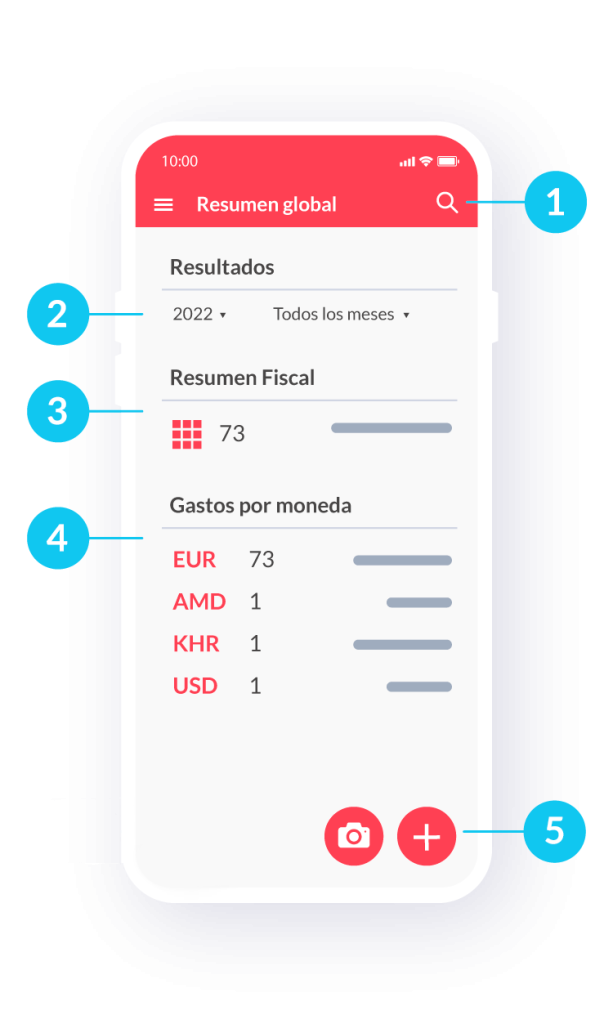
RESUMEN
1 Buscador
2 Filtros por fecha
3 Resumen Fiscal (solo para administradores)
4 Gastos por moneda
5 Introducción de gastos: cámara y más opciones
Un consejo
Si realizas siempre tus gastos en comercios de la red DevoluIVA, tu empresa recuperará el 100% del IVA
Para ello utiliza siempre el buscador de comercios de tu App o web DevoluIVA antes de realizar un gasto, además de tramitar la inclusión en la red de los que vayas a utilizar y no encuentres.